BYOND games can be hosted either through the main BYOND client, Dream Seeker, or through a dedicated hosting utility called Dream Daemon. Hosting through Dream Seeker is easier at first, but Dream Daemon is more stable and powerful. We recommend using Dream Daemon in most cases.
Hosting with Dream Daemon
Dream Daemon can be found on the Start menu under BYOND. Click Start, then Programs (or All Programs on Windows XP), then BYOND, and finally Dream Daemon.
Alternatively, you can run dreamdaemon.exe in the "bin" folder inside the location on your hard drive where you installed BYOND.</p.
You should see a window like this one:
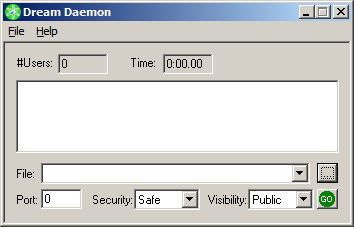
At the moment, there is no game loaded. We need to locate the game's DMB file in order to run it. Pull down the File menu and choose Open, or press Ctrl-O.
If you downloaded the game in the standard way described above, then it will have been hidden away under a special folder called Application Data. The location of the Application Data folder varies depending on your operating system.
- Windows 2000/XP/Vista: You guys have it easy - just type %appdata% into the File name box and press Enter.
- Windows 98/ME: Type C:\WINDOWS\Application Data and press Enter. If you installed Windows in a non-default folder, type the path to that folder instead of C:\WINDOWS.
Inside Application Data is a folder called BYOND, which contains a folder called MyHub. Navigate to the MyHub folder.
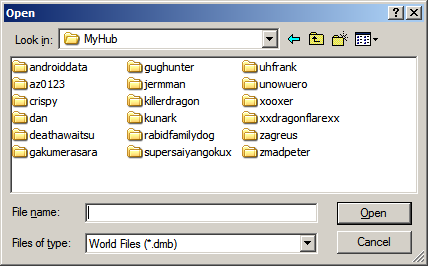
Inside MyHub, you'll see a list of folders named after game authors. Inside each of those folders you'll see a list of games made by that author. Open the appropriate folder. Continue opening folders until you see a DMB file. Select it and click Open.
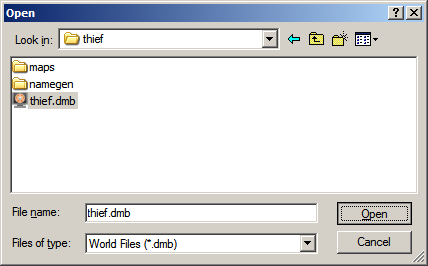
We're nearly done! But before you go ahead and start hosting, there are a few other options on the Dream Daemon interface that you may wish to play with. These options can usually be left at their default values.
- Port. This is only relevant if you need to use port forwarding, which is covered in the Hosting Troubleshooter (to be written). Ignore it for now.
- Security. This controls how much you trust the game. The recommended setting is Safe. The other settings are for special circumstances; see the Dream Daemon help file (pull down the Help menu and choose General) for more details.
- Visibility. If you want to invite the whole world to play your game, use Public. Only Public games will show up on the BYOND hub. If you only want people listed as friends on your pager to be able to play your game, use Private. If you don't even want your pager buddies to see it, use Invisible. You'll probably want to leave this on Public almost all the time.
When you've looked over the options, press the green GO button to start hosting! Now anyone should be able to join your game.
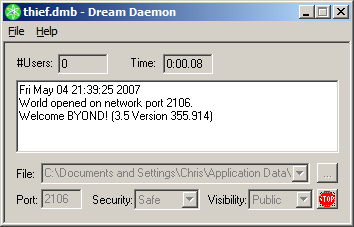
Leave the window open for as long as you want to keep hosting the game. When you want to stop hosting, click the red STOP button, or simply close the Dream Daemon window.
Hosting with Dream Seeker
Hosting using Dream Seeker is straightforward, assuming you've already downloaded the game you want to host.
- Open the BYOND Pager (the main BYOND application). If it's already running, double-click on the little blue atom logo near the system clock (usually in the lower-right corner of the screen.
- Pull down the My Hub menu.
- Choose Games.
- Choose the game you want to host from the list. Dream Seeker should start up.
- Click the Host... button near the lower-right corner of the Dream Seeker window. The following window appears:
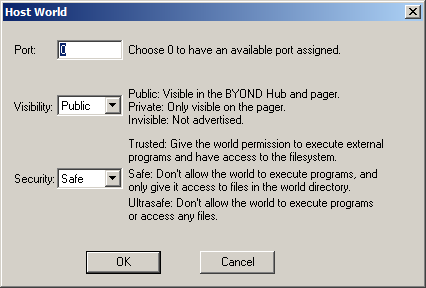
- Choose the appropriate options. The defaults are generally OK unless you know you need to change them.
- Click OK. You are now hosting the game.
When you want to stop hosting, close the Dream Seeker window.